Latihan AutoCad 2D to 3D

Kalau untuk soal Latihan 1 Penulis menggunakan AutoCad 2007
Kali ini Penulis Menggukan AutoCad 2006. Di sebabkan Karna Komputer Penulis Mengalami Penurunan Spec yang tidak mendukung AutoCad 2007. Tapi Tidaklah menjadi masalah buat penulis untuk membantu para pemula yang berkeinginan untuk belajar AutoCad.
Fitur-fitur yang ada pada AutoCad 2006 tidaklah Jauh Berbeda Dengan AutoCad 2007. Pada AutoCad 2007 memang ada penambahan beberapa fitur yang sangat membantu dan lebih mudah di pakai dalam design suatu Benda bila di bandingkan dengan AutoCad 2006…

Perhatikan Gambar Galon di atas Penulis akan menjelaskan cara menggambar galon tersebut.
Perhatikan Gambar 2.1 kita akan mulai menggambar dari titik H1. Penulis akan menjelaskan cara menyelesaikan Galon dengan beberapa Perintah menggunakan Command LINE .agar dapat memahami kegunaan dari Command line
Aktifkan POLAR (F10) dan OSNAP (F3) dengan cara klick POLAR & OSNAP sampai ON atau tekan F10 dan F3. Klick kanan pada Osnap -Setting dan cawang Endpoint,midpoint, Centerpoint, Intersection dan Extension-OK
LINE
Command: L (Enter)
LINE Specify first point:Klick sembarang pada layar
Specify next point or [Undo]: @30<90 (Enter)
Specify next point or [Undo]: @10<180 (enter)
Specify next point or [Close/Undo]: @200<270 (enter)
Specify next point or [Close/Undo]: @70<0 (enter)
Perintah ini berakhir di A1 selanjutnya kita tidak akan menggunakan ‘’@’’ & ‘’<’’ tapi cukup mengarahkan kursor ke atas,kiri dan kanan
Arahkan Kursor ke atas sampai muncul garis Polar Putus-putus
Specify next point or [Close/Undo]: 20 (enter)
Specify next point or [Close/Undo]: 5 arahkan kursor ke kiri (enter)
Specify next point or [Close/Undo]: 20 arahkan kursor ke atas (enter)
Specify next point or [Close/Undo]: 5 arahkan kursor ke kanan (enter)
Specify next point or [Close/Undo]: 20 arahkan kursor ke atas (enter)
Specify next point or [Close/Undo]: 5 arahkan kursor ke kiri (enter)
Specify next point or [Close/Undo]: 20 arahkan kursor ke atas (enter)
Specify next point or [Close/Undo]: 5 arahkan kursor ke kanan (enter)
Specify next point or [Close/Undo]: 20 arahkan kursor ke atas (enter)
Specify next point or [Close/Undo]: 5 arahkan kursor ke kiri (enter)
Specify next point or [Close/Undo]: 20 arahkan kursor ke atas (enter)
Specify next point or [Close/Undo]: 5 arahkan kursor ke kanan (enter)
Specify next point or [Close/Undo]: 20 arahkan kursor ke atas (enter)
Specify next point or [Close/Undo]: c (enter)
Klick Garis tengah yang panjangnya 200 dan tekan delete untuk menghapus garis tersebut sampai gambar anda sesuai dengan gambar 2.1
Gambar 2.1
Sekarang kita akan membuat radius pada sudut galon menggunakan perintah FILLET
FILLET
Command: F
Current settings: Mode = TRIM, Radius = 0.0000
Select first object or [Undo/Polyline/Radius/Trim/Multiple]: r (Enter)
Specify fillet radius <0.0000>: 2 (Enter)
Select first object or [Undo/Polyline/Radius/Trim/Multiple]: Klick garis A
Select second object or shift-select to apply corner: Klick garis A1
Command: f
Current settings: Mode = TRIM, Radius = 2.0000
Select first object or [Undo/Polyline/Radius/Trim/Multiple]: r (Enter)
Specify fillet radius <2.0000>: 1 (Enter)
Select first object or [Undo/Polyline/Radius/Trim/Multiple]: m (Enter) Klik garis A1
Select second object or shift-select to apply corner: Klick garis B
Select first object or [Undo/Polyline/Radius/Trim/Multiple]:Klick garis B
Select second object or shift-select to apply corner: Klick garis B1
Lakukan ini pada semua sudut galon: B1-C, C-C1, C1-D, D-D1, D1-E, E-E1, E1-F, F-F1, F1-G, G-G1 dengan Radius 1
Untuk garis G1-H dan H-H1 beri ‘’ r’’ 10
Langkah
selanjutnya kita akan menyatukan setiap garis yang ada. Karena garis
yang menggunakan perintah Line belum menjadi satu kesatuan
Gambar 2.2
Kita akan menggunakan perintah PEDIT untuk menyatukan gambar 2.2
PEDIT
Command: pe (Enter)
PEDIT Select polyline or [Multiple]: m (Enter)
Select objects: Klick Titik C
Specify opposite corner: Klick titik D
Specify opposite corner: 31 found
Select objects: (Enter)
Convert Lines and Arcs to polylines [Yes/No]? (Enter)
Enter an option [Close/Open/Join/Width/Fit/Spline/Decurve/Ltype gen/Undo]: j (Enter)
Join Type = Extend
Enter fuzz distance or [Jointype] <0.0000>: (Enter)
30 segments added to polyline
Enter an option [Close/Open/Join/Width/Fit/Spline/Decurve/Ltype gen/Undo]: (Enter)
Offset
Command: o (Enter)
OFFSET
Current settings: Erase source=No Layer=Source OFFSETGAPTYPE=0
Specify offset distance or [Through/Erase/Layer] : 1 (Enter)
Select object to offset or [Exit/Undo] : Klick garis A-B
Specify point on side to offset or [Exit/Multiple/Undo] : Klick daerah A1-B1
Select object to offset or [Exit/Undo] : (enter)
Gunakan Command Line untuk menambah garis pada A-A1 dan B-B1 kemudian gunakan perintah PEDIT sekali lagi untuk menyatukan semua garis yang ada.
Apabila gambar anda benar hasilnya kira-kira seperti gambar 2.2 kiri
Kita akan menjadikan gambar 2D menjadi 3D. perhatikan gambar 2.3 di bawah ini
|
|
Gambar 2.3
Klick SE Isometric maka tampilan gambar akan seperti gambar 2.3 selanjutnya beri perinta REVOLVE.
REVOLVE
Command: rev (Enter)
REVOLVE
Current wire frame density: ISOLINES=4
Select objects: Klick garis galon
Select objects: 1 found
Select objects: (enter)
Specify start point for axis of revolution or
define axis by [Object/X (axis)/Y (axis)]: Klick titik A ( pada ujung garis)
Specify endpoint of axis: Klick garis B (sampai muncul Garis polar baru Klick)
Specify angle of revolution <360>: 360 (enter)
Catatan
Apabila (Specify angle of revolution <360>) di beri 180 maka akan menghasilkan Posisi galon yang terpotong/ separu

Gamabr 2.4
Klick Gouraud Shaded untuk menapilkan gambar solid
Klick 3D Orbit dan klick kiri gerakan mouse sesuai selerah hingga membentuk gambar seperti gambar 2.4
DOWNLOAD AUTOCAD 2007

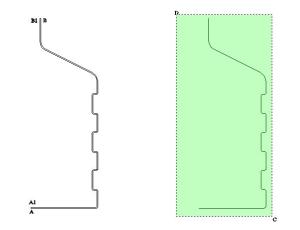
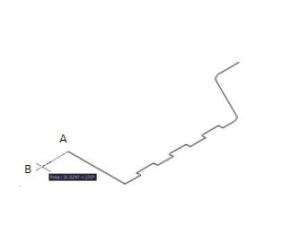



No comments:
Post a Comment